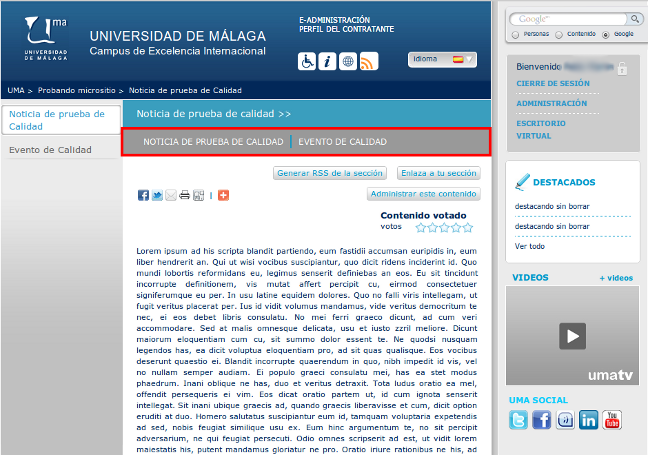7. Creación y edición de contenidos avanzados¶
7.1. Foros¶
Los foros se crearán al igual que los contenidos explicados en contenidos básicos. Se establecerá la categoría, de entre las que están ya creadas o si es necesario crear una nueva, se encargará al administrador.
Tras completar todos estos datos se pulsa en el botón Guardar y seguir editando. Una vez, creado se podrán crear los hilos directamente desde la interfaz de administración. Desde la pestaña “hilos” esto permite crear las diferentes conversaciones dentro del foro.
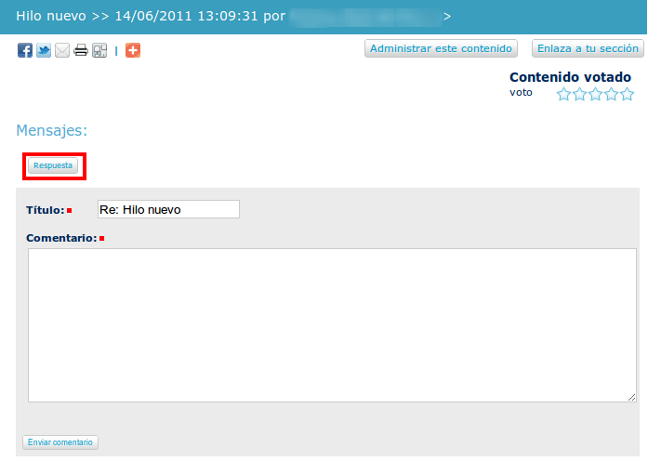
Dentro de los foros hay que destacar que los usuarios estudiantes, PAS y PDI, podrán además de ver todos los contenidos creados, crear hilos en los foros desde la parte pública.
7.2. Destacados¶
Sirven para destacar aquellos contenidos que interesa dentro del micrositio.
- En el formulario se podrá destacar contenido externo, o contenido interno:
- Contenido externo: se rellenará los campos título y url.
- Contenido interno: En escogerá que tipo de contenido se quiere destacar (desplegable Objeto tipo de contenido) y a continuación se pulsa en Seleccionar contenido.
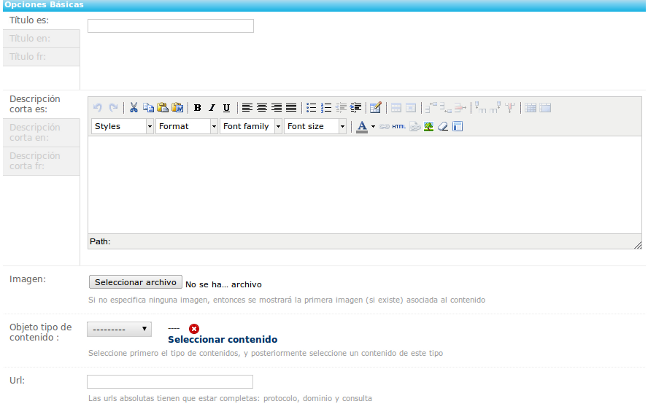
Por ejemplo, si interesa destacar una noticia, en la pestaña se escogerá noticias (news item), después, se hará clic en Seleccionar contenido y se abrirá una ventana (pop-up) con todos los contenidos de ese tipo que se han creado en el sitio, de ellos se escogerá el que interese. Y tras ello se pinchará en Guardar y seguir editando. Si el nombre de la noticia es muy largo se podrá modificar escribiendo un título.
En la vista pública aparecerá en en el portlet de la derecha del propio micrositio como destacado.
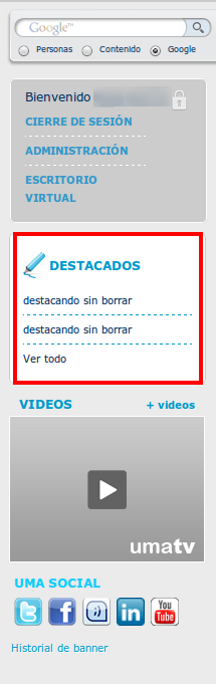
Hay que tener en cuenta que los destacados tienen un cierto orden, y que solo se mostrarán los primeros, con lo que es recomendable ir borrando los destacados antiguos.
7.3. Formulario de contacto¶
Consiste en un formulario, con el que el usuario se podrá poner en contacto con nosotros de una manera sencilla, podrá responder encuestas, podrá enviarnos el CV etc. Se sitúa al final del contenido, y su función es enviar correos electrónicos (y guardar en BD) con la información proporcionada por el usuario.
Para ello primero completaremos los campos básicos de un formulario de contacto y posteriormente le podremos añadir algún campo específico:
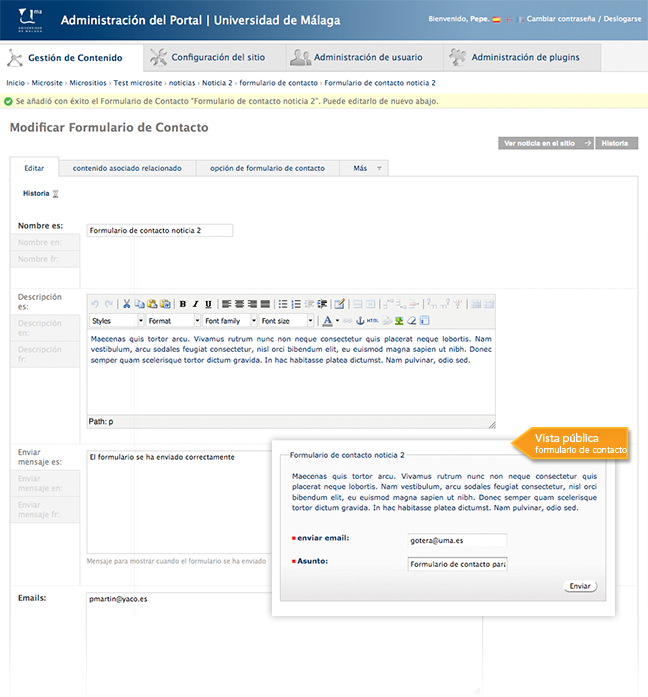
- Nombre: Nombre del formulario
- Descripción: Si se quiere introducir algún tipo de información que explique el uso del formulario.
- Enviar mensaje: Mensaje que aparecerá cuando el formulario se haya mandado satisfactoriamente
- Emails: direcciones de las personas a las que deben llegar los correos.
- Bcc emails: direcciones de las personas a las que deben llegar los correos con copia oculta
- Redirigir a: si se quiere que tras enviar el formulario se redirija a alguna url * Redirigir con parámetros: si ha rellenado el anterior punto, y se quiere que la información del usuario se mande
- Asunto: Asunto del email * Fijar asunto: Si se quiere que sea editable por el usuario
- Enviar: Texto del botón de enviar. En caso de una encuesta, por ejemplo podría sustituirse por votar
- Restablecer: Texto del botón de restablecer (reset). * Restablecer botón: Si se desea que aparezca el botón de restablecer
- Captcha: Muy útil para validar que el usuario que está al otro lado, en caso de no ser un usuario autenticado es humano.
- Email de contacto: Email de contacto del usuario * Fijar email de contacto: Si se permite que el usuario pueda cambiar su email de contacto o debe de usar el de la UMA
Una vez que se ha pulsado en Guardar y seguir editando, tendremos un formulario de contacto demasiado básico, pero se podrán añadir nuevos campos específicos a este formulario:
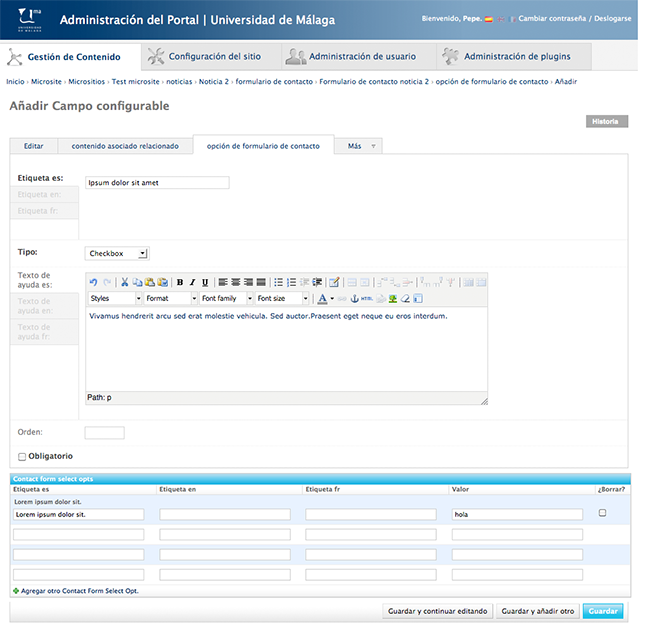
- Etiqueta: Se pondrá el nombre del campo que se quiere añadir al formulario.
- Tipo: Se seleccionará el tipo de campo Texto, Fecha, Checkbox, Archivo, etc. dependiendo del tipo de campo que quiera añadirse.
- Obligatorio: Si se quiere que este campo sea de rellenado obligatorio se pulsará sobre dicho checkbox.
- Etiquetas: Esta parte se completará si se ha elegido, el tipo selector o radio button en el que se muestran diferentes opciones.
Además aparecerán dos pestañas, una para ver las peticiones que se han hecho a este formulario y otra para asociar desasociar el formulario a otros contenidos.
7.4. Repositorios¶
Un repositorio consiste en un conjunto de carpetas y ficheros que se pueden ir creando desde la propia parte pública, previa creación del mismo en la parte privada.
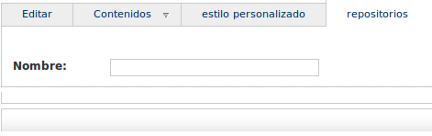
- Carpetas, en las que se podrán crear a su vez, Carpetas y Subir Ficheros.
- Subir ficheros al sistema desde el propio local.
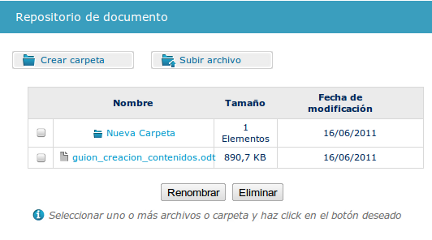
En el caso de las carpetas se completará un campo de texto con el nombre y se pulsará en el botón Crear. En caso de querer cancelar la edición se pulsará en el botón Cancelar que aparece en el formulario.
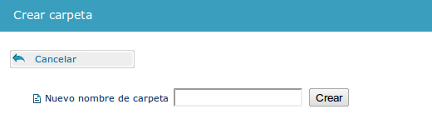
Para los archivos se pulsará en el botón Seleccionar Archivo y aparecerá una ventana que nos permitirá elegir el fichero que se quiere subir desde el propio ordenador.
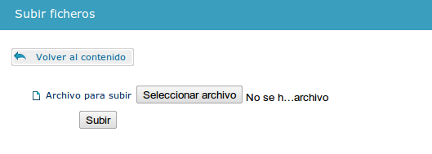
Para cancelar la subida se pulsará en Volver a contenido.
Todos estos elementos que se crean pueden ser renombrados o eliminados.
Para eliminar el elemento o varios elementos a la vez, se seleccionará el checkbox de la izquierda
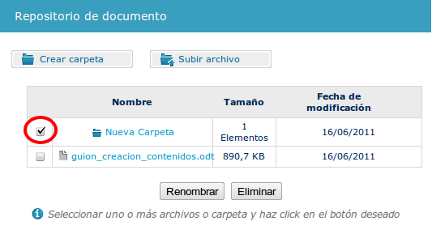
Se pulsará en el botón Eliminar ello nos llevará una pantalla de confirmación de eliminación.
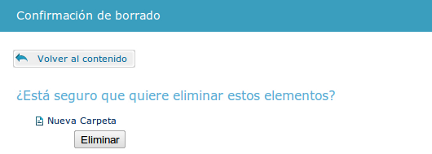
En caso de estar seguros de querer eliminar ese objeto se pulsará en Eliminar, si se desea cancelar la acción se hará click en Volver al contenido.
Si lo que se quiere es renombrar un objeto o varios se seguirá el mismo proceso, se pulsarán el chekbox que aparece al lado del objeto que interese renombrar y aparecerá una pantalla con los campos del nombre de dichos objetos.
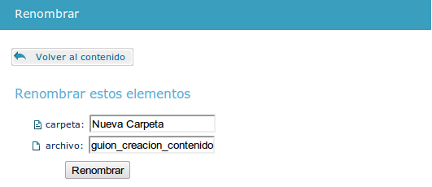
7.5. Colecciones¶
Se trata de crear un contenido, el cual es un listado es una colección de contenidos. Todos los micrositios disponen de unos listados por defecto, pero si un micrositio desea no usarlas podría crearse su propio listado:
- /slug_micrositio/noticias/
- /slug_micrositio/eventos/
- /slug_micrositio/enlaces/
- /slug_micrositio/foros/
- etc
La primera parte del formulario es como el de los contenidos básicos.
- La segunda parte es específica para este tipo de contenidos:
- Tipos de contenido: Se elegirá qué tipo de contenido se va a mostrar, qué se va a listar. ¿Es un listado de eventos, de noticias, de enlaces, de noticias y eventos, de documentos...?
- Agrupar por nombre del campo: agrupar los elementos por algún campo, por ejemplo categoría.
- Ordenar por nombre del campo: cambia la ordenación por defecto del listado. Por ejemplo por nombre, por fecha de publicación.
- Revertir orden: Ordenarlos con orden inverso.
- Número de elemento: qué cantidad de elementos se van a mostrar. En caso de no establecer ningún valor se mostrarán todos los contenidos (de manera paginada)
- Mostrar la imagen principal de los elementos de la colección: Si se quiere que se muestre la imagen principal de los contenidos, en caso de tener a la izquierda.
- Filtrado de la selección: Si se quiere que cuando está colección pertenezca a una micrositio se filtre con los contenidos solo de este micrositio. Por ejemplo una colección de noticias, solo de este micrositio.
Se pueden añadir filtros de inclusión y de exclusión. Por ejemplo siempre será deseable añadir como filtro de inclusión que en el campo status sea ,Exacto (diferencia mayúsculas y minúsculas), publicado published.
A cada uno de los items de la colección de puede añadir campos a mostrar en el listado, para ello accederemos a dicha pestaña, pulsaremos en añadir:
- Elegiremos el campo deseado
- En caso de que el contenido sea html pulsaremos en safe html
- Podremos aplicarles filtros, solo las primeras palabras, solo los primeros caracteres, eliminación de etiquetas html
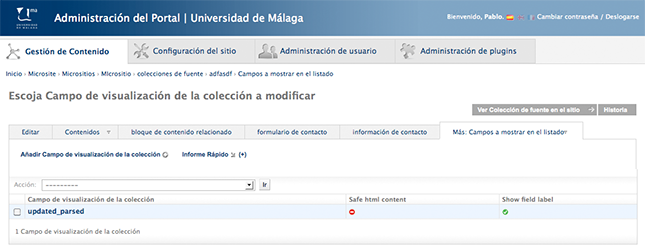
A las colecciones se les pueden añadir buscadores, para ello se pulsará en la pestaña buscador relacionado y se añadirá un buscador.
Aquí se pondrá un nombre al buscador y de la columna de la derecha se decidirán los campos por los que se va a buscar, se arrastrarán al centro de la pantalla.
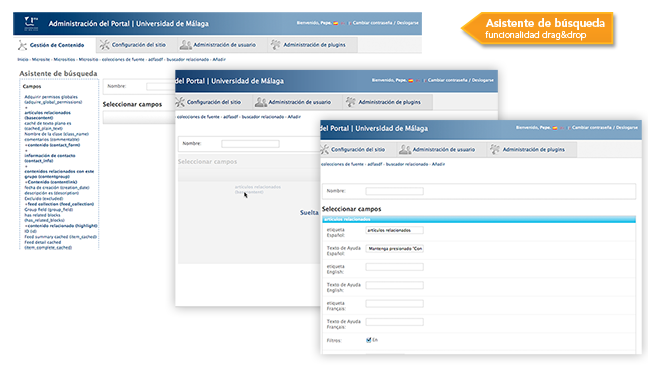
Al terminar la colección tendrá un aspecto como el que sigue.
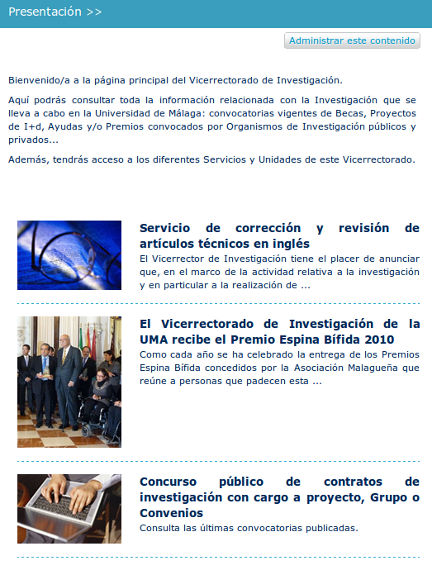
7.6. Colecciones de Fuentes¶
Con ello podrán crear colecciones a partir del sitio web que se decida, es muy útil para realizar listado de un sistema externo. Casi todo lo aplicable a las colecciones es aplicable a las colecciones de fuentes, estas son un tipo especial de las primeras
Para ello se completará la primera parte del formulario como cualquier contenidos básicos. En la segunda parte del formulario aparecen tres campos:
- URL del feed: La url donde esté disponible el feed RSS:
- Segundos para que expire la cache: Cada cuanto tiempo se vuelve a consultar la fuente externa. Por defecto cada día.
- Eliminar contenidos: Si se desea que al consultar la fuente externa se eliminen los contenidos o no.
- Tras pulsar en Guardar y continuar editando aparecen nuevos campos para personalizar algo más la colección:
- Título del campo: si se quiere que el título del item sea otro diferente al que viene por defecto
- Enlace externo: si se quiere que al hacer clic en vez de ir a una pantalla interna vaya a la fuente original. Normalmente viene un campo llamado link con esta información.
La manera de editar los campos a mostrar en el listado es de la misma forma que en las colecciones se edita la información a mostrar en los listados.
Además en el caso de que al hacer click en el enlace se muestre una página interna, también se puede editar como se va a visualizar la pantalla de detalle (Campos de la vista detalle del objeto)
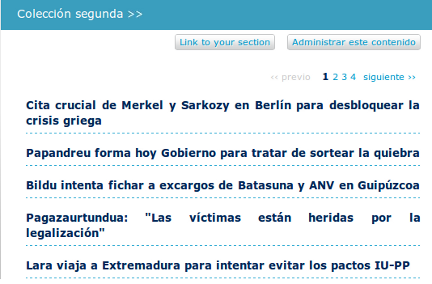
Al igual que las colecciones tendrán buscadores y se podrán editar de la misma forma.