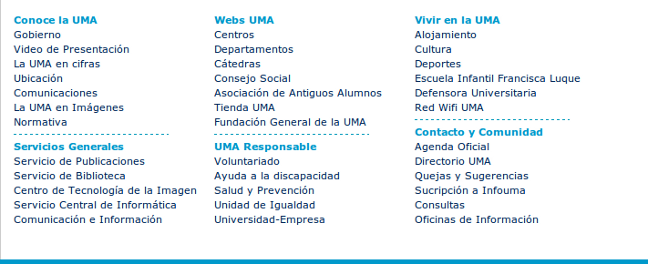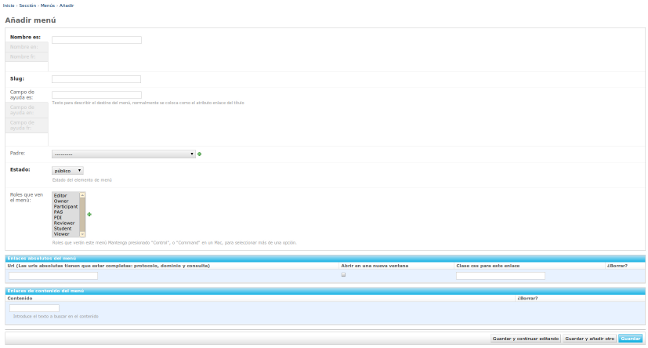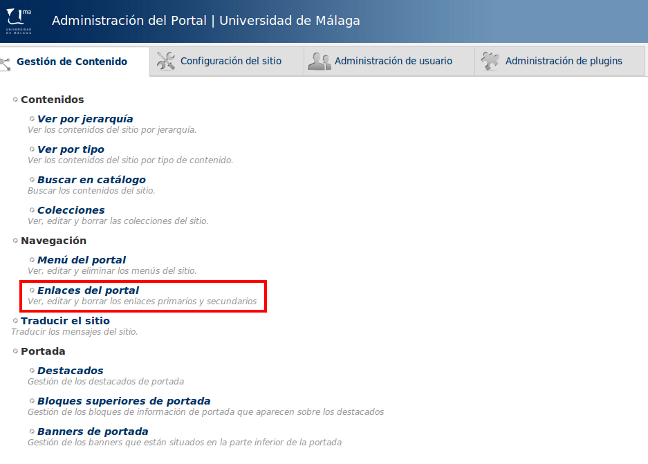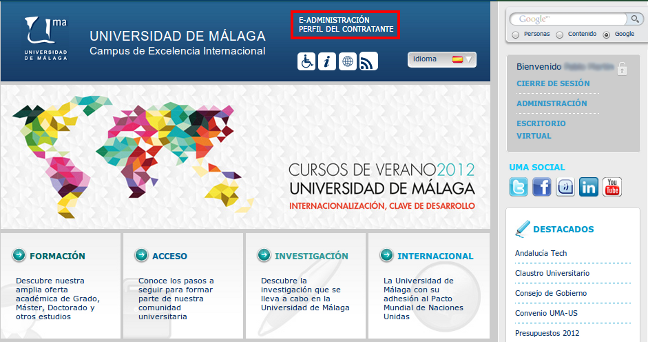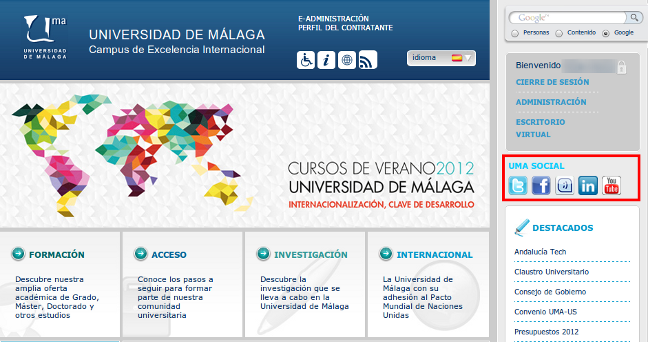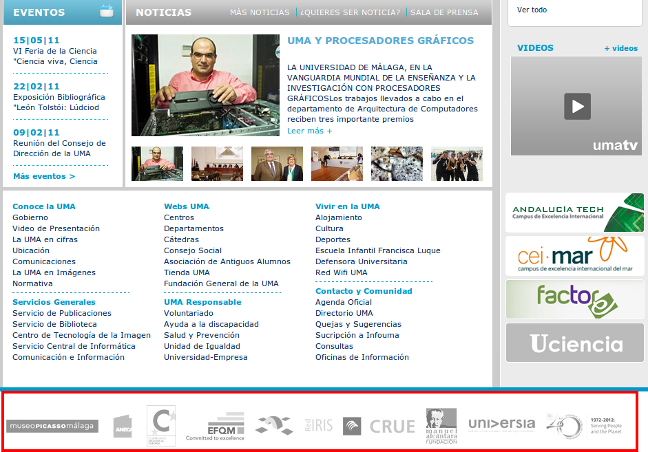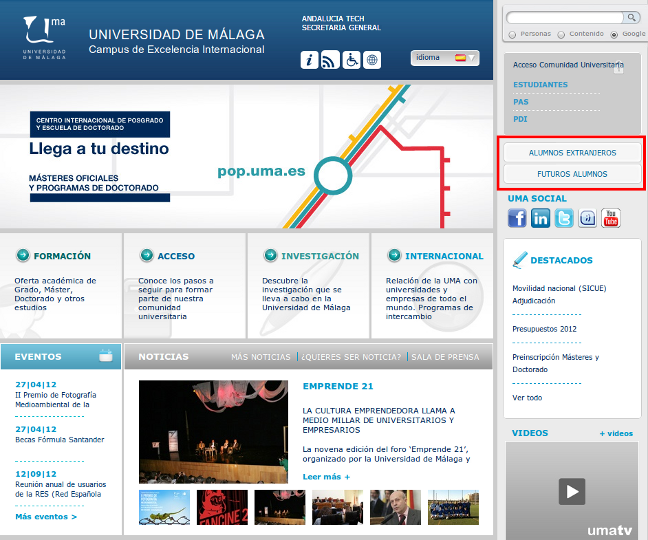4. Edición de la portada¶
La edición de portada podrá, sólo, realizarse por quellos usuarios que posean los permisos necesarios para modificar dicho lugar, normalmente poseen permisos de “superusers”, por ejemplo los usuarios administradores.
En este apartado se intentará hacer un acercamiento de cómo dar forma a los contenidos que componen la misma.
Hay que decir que el contenido se creará siempre desde admin, pero que el contenido creado podrá modificarse si se activa la edición in line, en la que se marcarán todos los elementos que pueden ser modificados.
4.3. Descripción del portal¶
La descripción del portal son los bloques que se sitúan justo debajo de la cabecera.

Para editar dicho apartado se hará desde la pestaña Gestión de contenidos desde el ítem Bloques superiores de portada
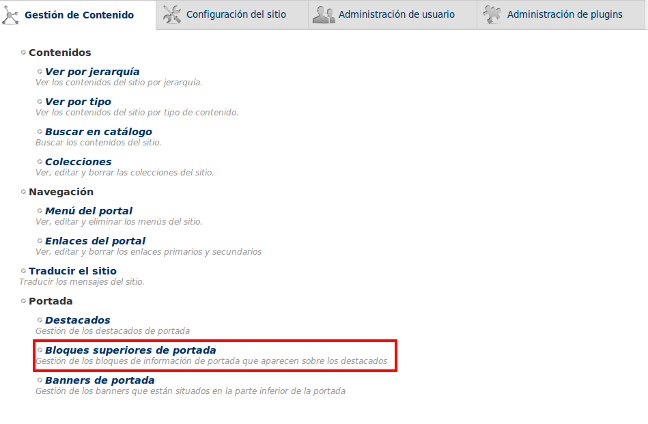
O bien desde la pestaña Administración de plugins en el ítem Portal_Description.
Se completarán los siguientes campos:
- Nombre: se indicará el título del bloque.
- Slug.
- Descripción se pondrá una descripción del bloque.
- Estado de la publicación se decidirá si se publica, permanece en estado borrador o pendiente.
- Subtítulo en algunos casos se podrá introducir un título aclaratorio.
- Enlace se indicará la url con la que se quiere enlazar.
- Color de enlace: se recomienda que sea el azul, por respetar el estilo del portal, pero se podrá elegir de entre todos los colores. Para elegir dicho color se hará pulsando en la flecha invertida que aparece en dicho campo.

- Fondo sirve para fijar una imagen de fondo en el bloque, se recomienda que sean a modo de marca de agua.
4.4. Banners de portada¶
Son aquellos recuadros que se sitúan en la parte derecha del portal, justo debajo de los multimedias destacados .
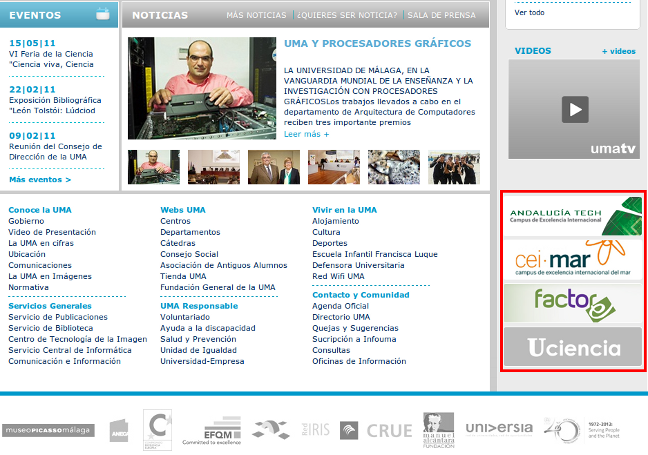
Para crear dichos elementos se hará desde la pestaña Gestión de Contenido pulsando en el ítem Banners de portada.
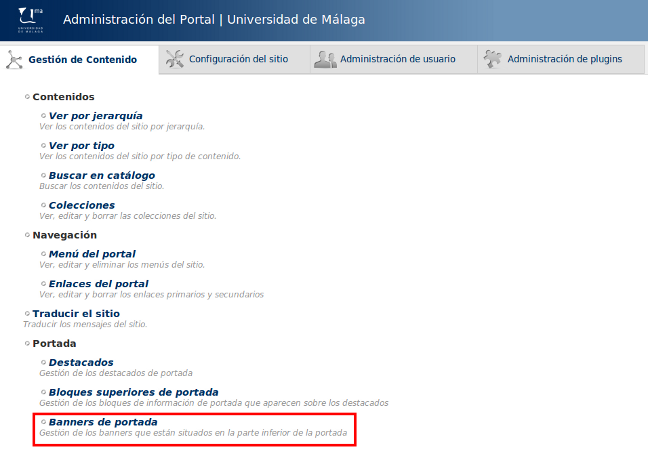
Desde aquí se pulsará en el botón Añadir banner si se quiere añadir uno nuevo que llevará a un formulario en el que se completará:
- Nombre
- Slug
- Descripción
- Estado de la publicación
- Comentarios
- Url del enlace: se introducirá una dirección web con la que se quiere enlazar dicho banner.
- Image: se subirá una imagen que es la que estará visible en dicho apartado.
- Texto alternativo: en caso de que se quiera que aparezca un texto cuando se pase el ratón sobre este elemento.
- Propietarios
- Participantes
- Categoría: se eligirá Portada para que aparezca en la portada.
4.5. Banners de cabecera¶
Son aquellos elementos que se sitúan entre la cabecera y las descripciones del portal.
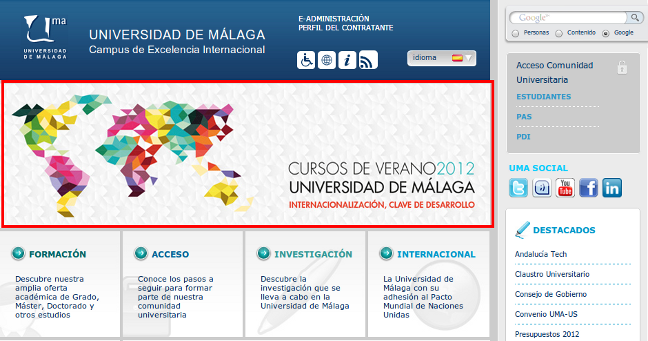
Para crear éstos se hará desde la pestaña Gestión de Contenido pulsando en el ítem Banners de cabecera
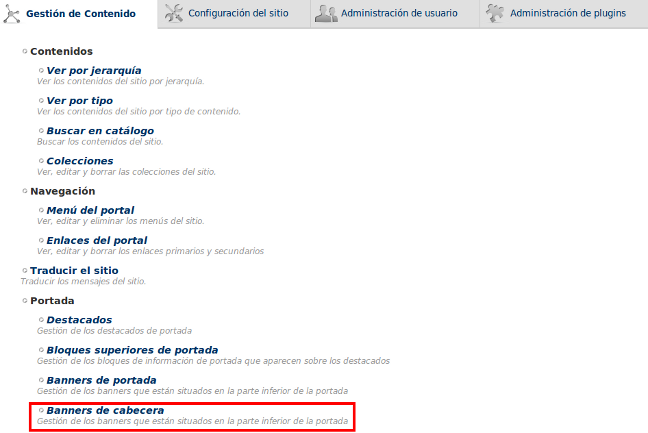
Desde aquí se pulsará en el botón Añadir banner y se completarán los mismos campos que en Banners de portada.
4.6. Destacados de portada¶
Los elementos destacados se sitúan en el portlet de la derecha de la home. Se tratan de elementos que se han ido creando en el portal (noticias, eventos, ect.) y que se desean que estén destacados en la portada.

Suelen estar definidos en un número concreto, pero posee un enlace de Ver todos que llevará a una página donde se verá una índice de todos los elementos destacados que se han marcado como destacados.
Para definir destacados de portada, hay que hacer click sobre el ítem Destacados de la pestaña Gestión de Contenidos y para añadir uno nuevo se pulsará en el botón Añadir Destacado, llevará a un formulario como el que sigue:
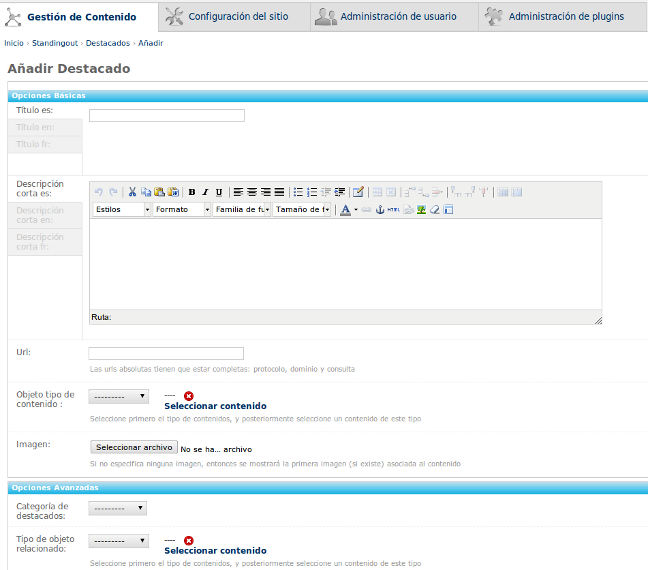
- Título: Se completará de manera opcional ya que por defecto aparecerá el título del elemento que se ha elegido por defecto.
- En el campo objeto tipo de contenido se decidirá en el desplegable si lo que se va a destacar son: noticias, eventos, etc y en el enlace seleccionar contenido aparecerá, una vez elegido el tipo, y tras pulsar en el mismo, un listado de todos los contenidos de ese tipo que se han elegido, de entre ellos se decidirá cuál es el que se quiere destacar. En caso de errar a la hora de decidir el contenido, se podrá eliminar pulsando en el icono “x” que aparece justo en este campo.
4.7. Multimedias destacados en portada¶
En la portada podrán destacarse vídeos e imágenes sin ningún tipo de problema, estos aparecerán en el menú de la derecha del portal.
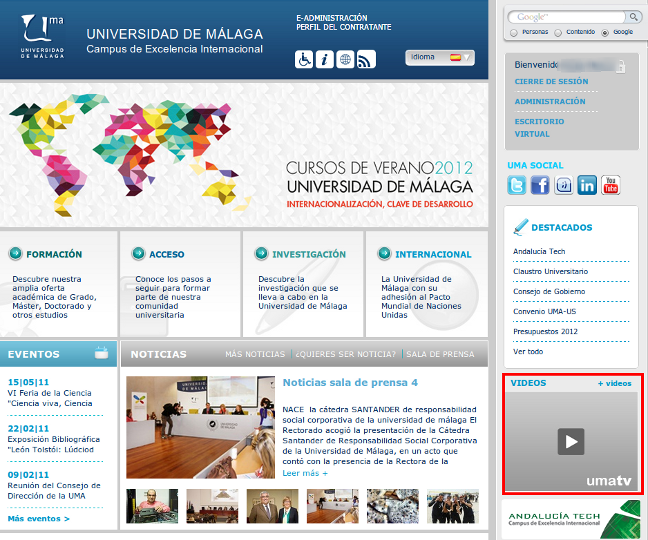
Para editar la vista de los multimedia destacados se hará desde la interfaz de administración en la pestaña Administración de plugins y luego en el ítem Featured_Multimedia y desde aquí pulsar en el botón Añadir multimedia, desde el formulario se completarán:
- Display: se elegirá si lo que se quiere destacar es un vídeo o una foto.
- Dependiendo de lo que se haya elegido se decidirá de los contenidos de fotos o vídeos que aparecen destacados.
- Se redactará un título
- Elegir si se destaca en ese mismo instante para que aparezca destacado en la portada.
4.8. Noticias en portada¶
En la home hay un elemento central que se compone de una serie de pestañas que incluyen un conjunto de noticias.
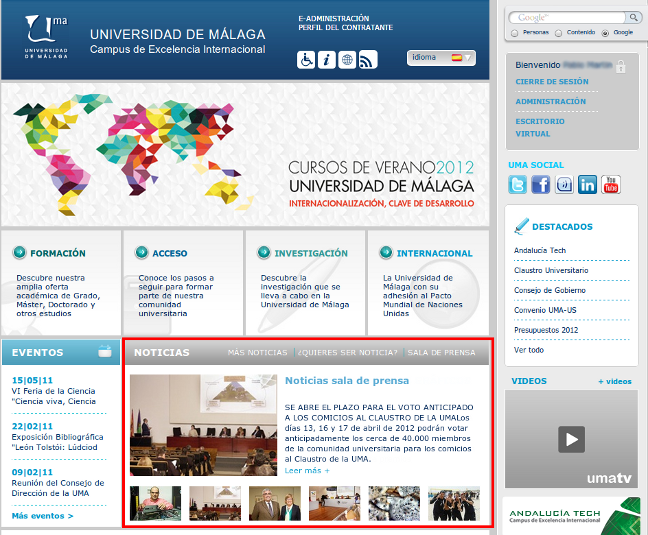
Se tratan de noticias creadas desde el micrositio Sala de Prensa, para que aparezcan se deberán crear noticias en dicho micrositio. Para más información sobre la creación de noticias, ver el siguiente contenido.
- En la primera parte aparecen las últimas noticias creadas en dicho Micrositio, con imagen, título y descripción de la noticia y un enlace a Leer más para amplia la información.
- Más noticias, llevará a un apartado con más noticias del portal
- En el enlace de ¿Quieres ser noticia? llevará a un formulario para que envíes noticias.
- Y por último, Sala de Prensa que lleva al micrositio de Sala de Prensa.
4.9. Eventos en portada¶
En la parte central, junto a las noticias se sitúan una serie de eventos.
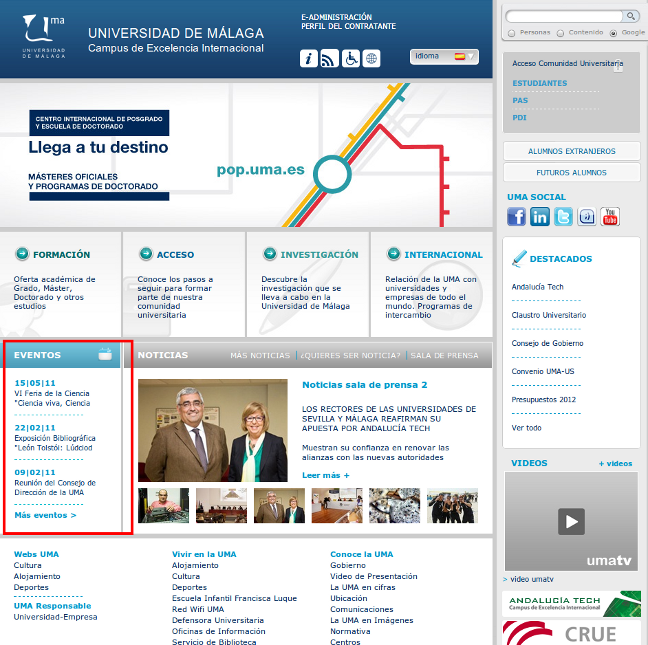
Éstos son los últimos que se van creando en el Micrositio de Infouma.
Para ello hay que ir a la parte de Administración y acceder al Micrositio de Infouma y desde hay crear eventos, sobre la creación de eventos ver el siguiente contenido
4.10. Gestión de los bloques de portada¶
Hay que indicar que la configuración de los bloques que componen la portada pueden ser gestionadas por el propio usuario administrador, es decir, podrá cambiarlas de lugar a su antojo, siempre que guarde una maquetación con el portal adecuada.
Es por ello que en cada uno de los bloques que componen la home aparece una serie de iconos cuando se pasa el ratón por cada uno de los bloques:
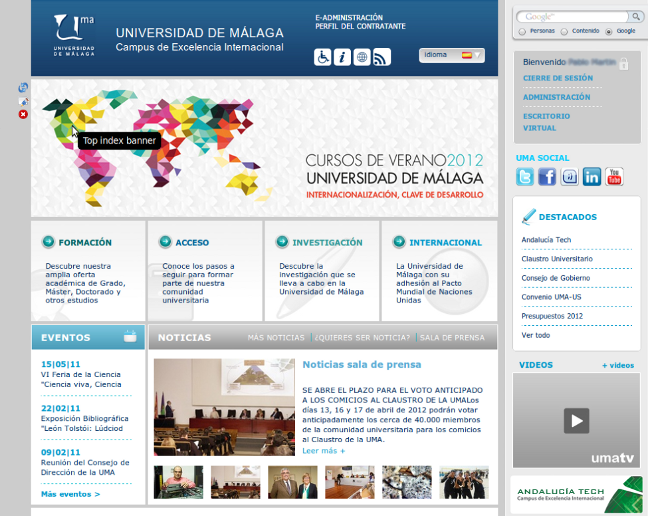
Desde aquí el usuario podrá:
- Activar/desactivar el arrastre del bloque: lo que permitirá mover el bloque al lugar en el que el usuario desee situar dicho bloque.
- Configurar bloque: Desde aquí se podrá incluir una clase css al bloque o ir a la configuración del bloque en la administración y ampliar el número de elementos que componene el bloque, la situación, si se quiere activar el cache, etc.
- Invalidar caché: en algunos bloques como las noticias de portada, podrá invalidarse el caché desde la vista pública si así se desea.
- Eliminar el bloque: que como su propio nombre indica suprimirá dicho bloque.
Además a la portada, como al resto de las páginas del portal, podrán añadirse bloques, para más información sobre ésto, leer el apartado Añadir bloques.